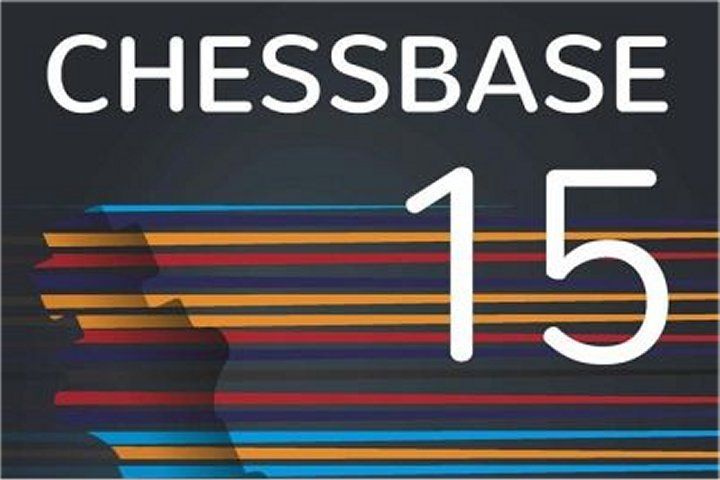Getting the most out of ChessBase 15: a step-by-step guide #4 – The Board
You are raring to get started with some of the amazing functions of ChessBase 15. But there is one last thing we need to consider before we dive into the substance – and that is style! ChessBase 15 is fantastically customisable and here Nick Murphy will show you step by step how to get the look you want. Because it helps to enjoy your chess! You can completely customize everything you want, from the board, type of the wooden board, piece design, square colors to the dimension of the board 2D or 3D, notation type and window size, forward, rewind buttons etc. Photo: ChessBase
We looked last week at the layout of the ChessBase 15 main screen. Now we’re going to examine how it looks when you’re actually working on a game.
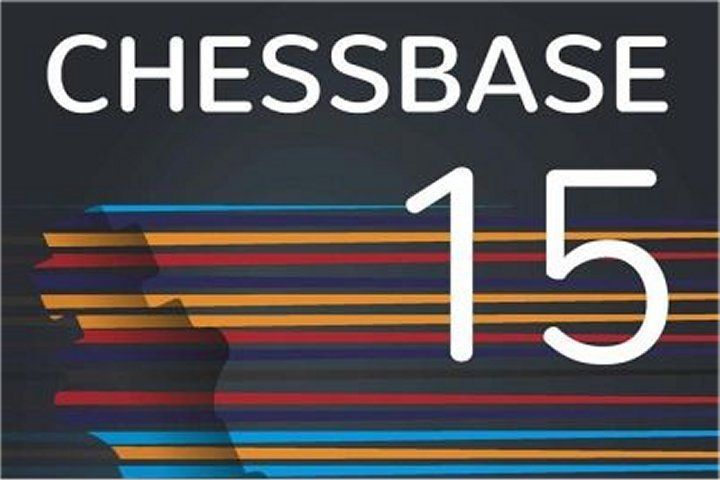
Step-by Step video tutorial
Board design
There are many ways to access a board from the main ChessBase screen, such as double-clicking a game in the database preview window. But the simplest way to open a new board, is by clicking the "board" button in the home tab section of the ribbon.
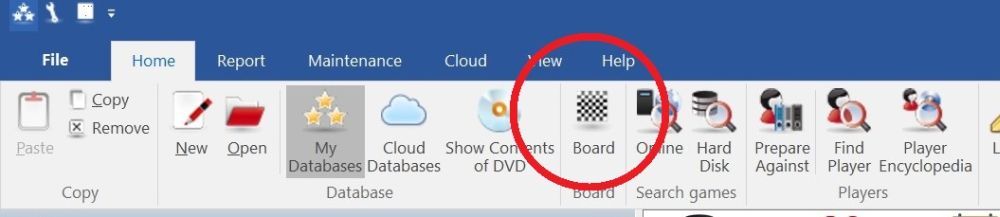
This opens-up the board window.
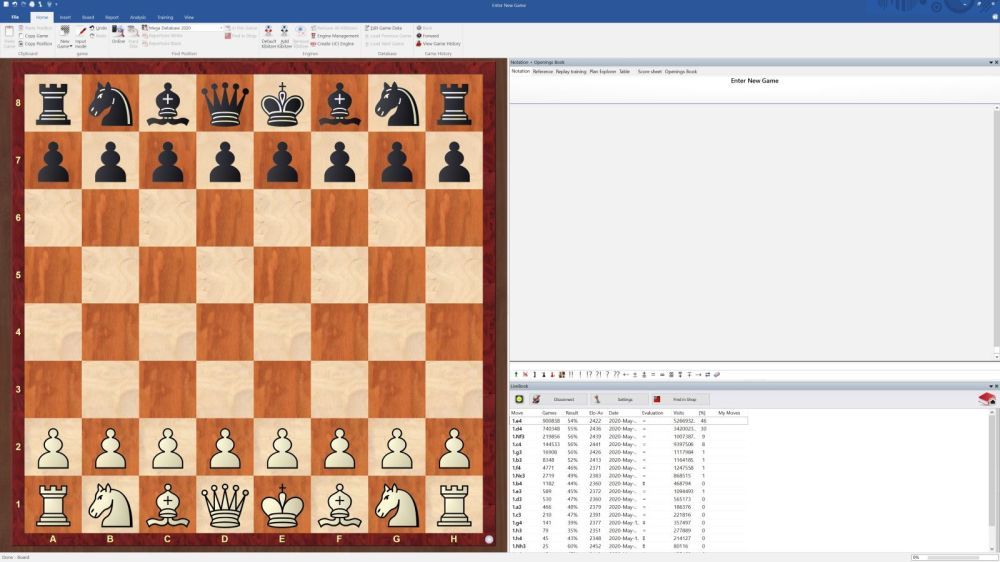
It’s here where you’ll spend a lot of enjoyable time in ChessBase 15.
You have so many options now. You could play through games from a database; you could learn to play different openings; you could enter games you’ve played from an over-the-board tournament yourself; or you could analyse the latest Magnus Carlsen brilliancy with the brand new Komodo 14 chess engine.
But as you’re doubtless going to be spending hundreds of hours improving your chess with ChessBase 15, you'll want to customise the appearance to be the very best it can be for you.
View Tab
We start by looking at the "view" tab on the ribbon. Here you’ll find even more check boxes than we saw last time on the main screen. You can play around by checking and unchecking the boxes by clicking on them, exactly like we did last week.
I myself often check the box for "Extra Book Pane", which allows me to use two different opening trees at the same time.
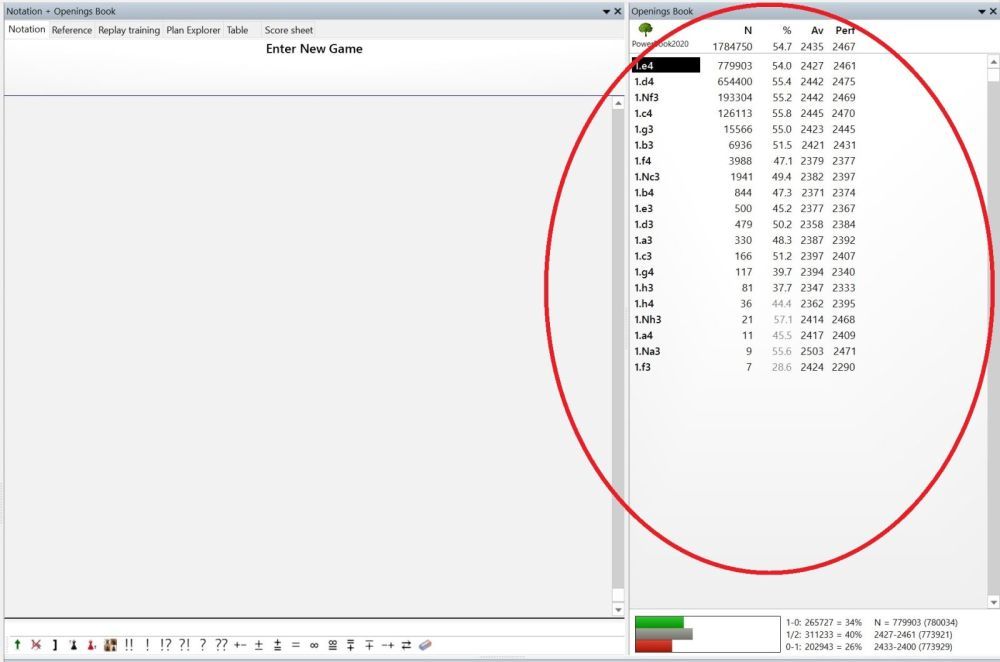
But you should try out a few different layouts. Play around until you find the layout that works best for you.
Once you’re happy with your layout, you can save it via the "view" tab and clicking the "save" button in the section for default layout.
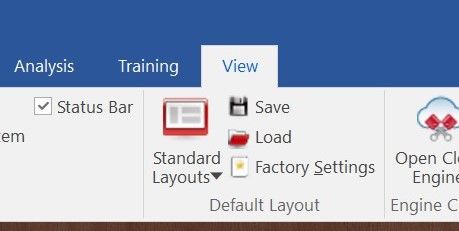
You can also choose from a range of preset "Standard Layouts", by clicking the Standard Layouts button and choosing from the menu that appears. And if you don’t like all your changes, you can get back to how it looked originally by clicking the "Factory Settings" button.
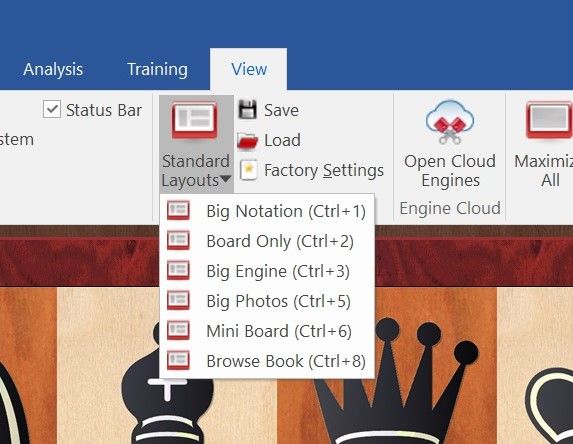
Board Tab
For major changes to the look of the board itself, head over to the "Board" tab. Here you can flip the board easily [handy tip – or you can press "Cntrl & F" on your computer keyboard]
There’s a few check-boxes here too. I like to have coordinates on my boards, though again, choose whatever suits you best.
The fun begins in the sections for "Board 2d" and "Board 3d".
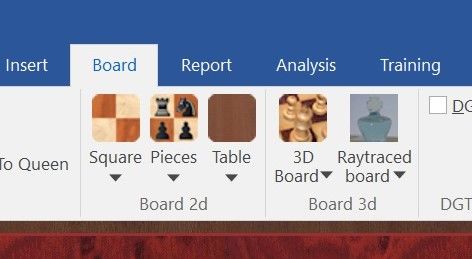
Clicking on the corresponding buttons here allows you to change the colours of the "Squares", the design of the "Pieces", and even the colour of the "Board"
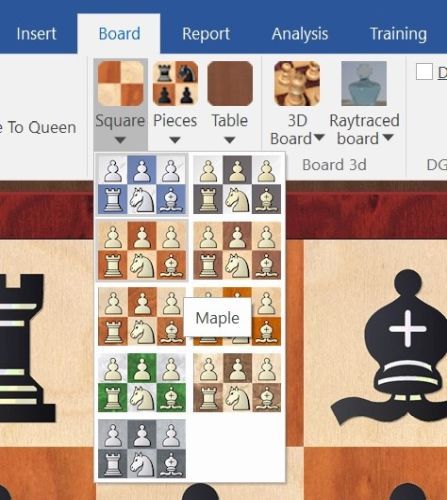
"3d Boards" takes you to the style of 3d boards that have been common in ChessBase now for a decade at least.
If you want to access the new super-cool raytracing boards, you can do that here too. Though I’d recommend you only do that if you have a new, very powerful computer, as they are very resource intensive (even my computer doesn’t take full advantage of them, as it is two or three years old now, though I still consider it my "new" computer!)
I definitely wouldn’t recommend using the raytracing boards for analysing your games with a chess engine on your computer, as the analysis and the board will be competing for your computer’s processing power, so you won’t be getting the full benefit for either. If you're using a cloud engine to analyse though, the two systems will work wonderfully together.
The raytracing boards are perfect for watching live grandmaster games in action! It’s like you’re right there in the playing hall, looking over Carlsen’s shoulder. Without the risk of distracting him…
Board design
The last section worth mentioning here, is accessed by right-clicking anywhere on the board, and then choosing "board design" from the menu that pops up.
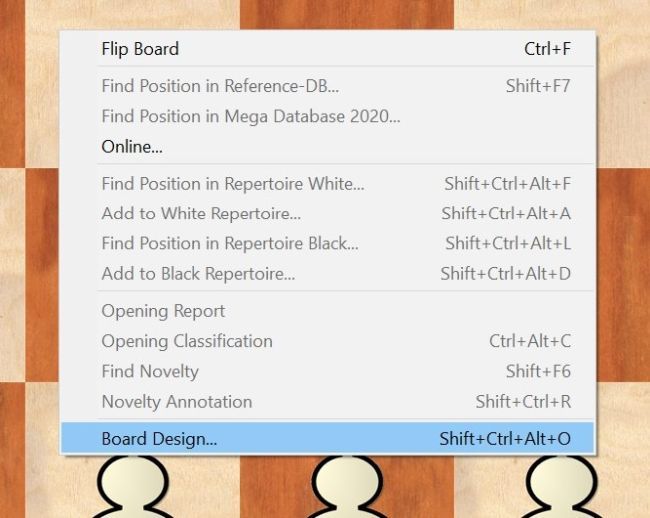
Here you can change the colour schemes and the pieces. There are sliders for changing the size of the pieces relative to the squares, and the width of the board margin. Even for determining how fast the pieces glide over the board ["Animation"].
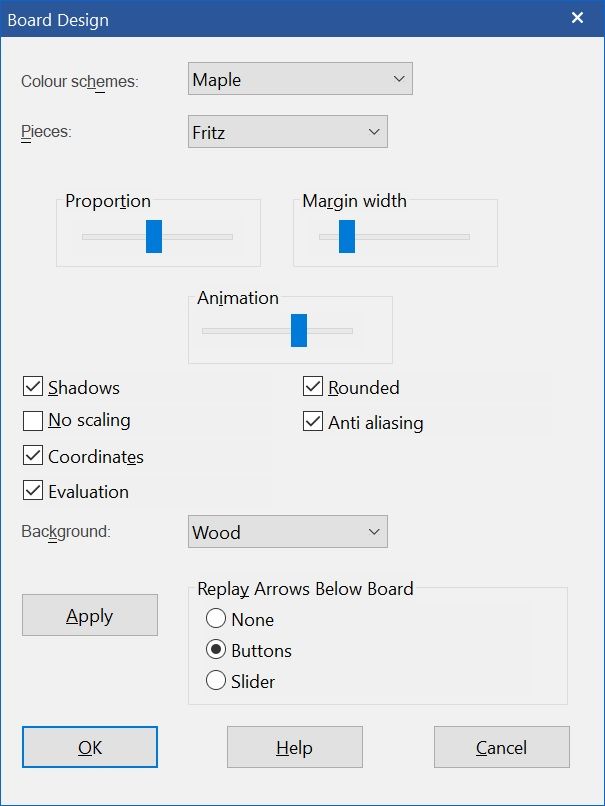
Finally, if you want arrows or a slider underneath the board to help move through the games, you can select them here.
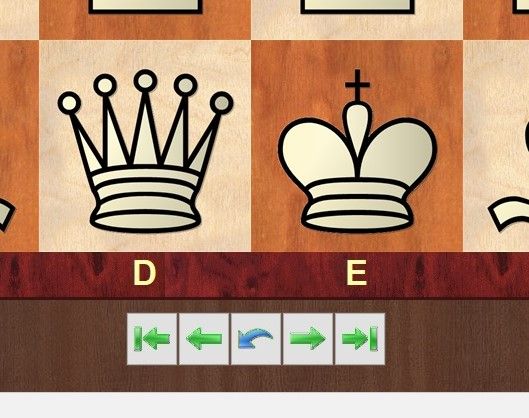
Conclusion
In short, there are many ways to alter the appearance of the ChessBase 15 chess board. It is worth taking a few minutes now to get that appearance how you like it.
After all, you’re going to be using ChessBase 15 for years and years to come!
We’ll make a Grandmaster of you yet...
About the Author

Nick Murphy is an actor, chess enthusiast, and an acknowledged chess-software expert. Living in London; he has co-authored three DVDs for ChessBase alongside International Master Lorin D'Costa. As well as authoring hundreds of videos on how to get the most from your ChessBase software.